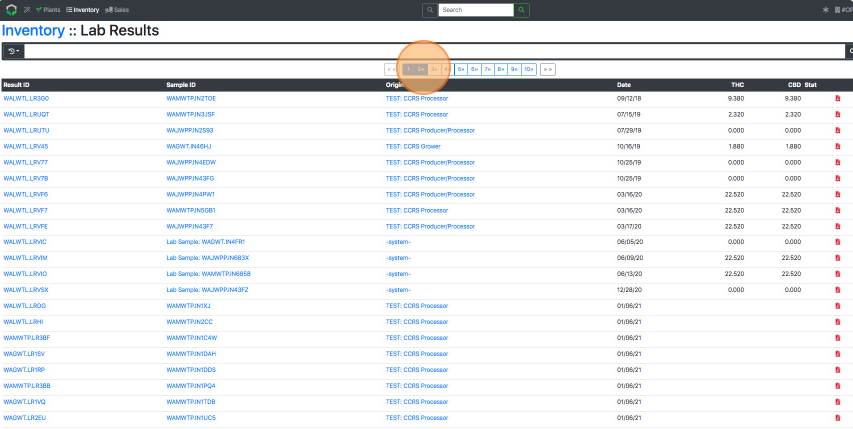Lab Results Overview
https://drive.google.com/file/d/1Mdv2FOjss67xsrbhXtQDpvZYcDpvkSat/view
How to Import/Create Lab Results/Reports, Upload Missing COA's, and Manage Lab Results/Reports
A. Import / Create Laboratory Results
- From the Dashboard select Inventory.
- Select an Inventory Lot ID.
- Add Lab Results/Reports using any of the following:
- Import Report: Paste/upload a JSON link/file.
- Create Report: Manually add all potency numbers.
- Link Report: Link an existing Result ID to a Lot.
B. Upload a COA
https://drive.google.com/file/d/1aNlZRBHBzDFqe4sFiSEObKm0ABkzPvJN/view?usp=sharing
- From the Dashboard select Inventory.
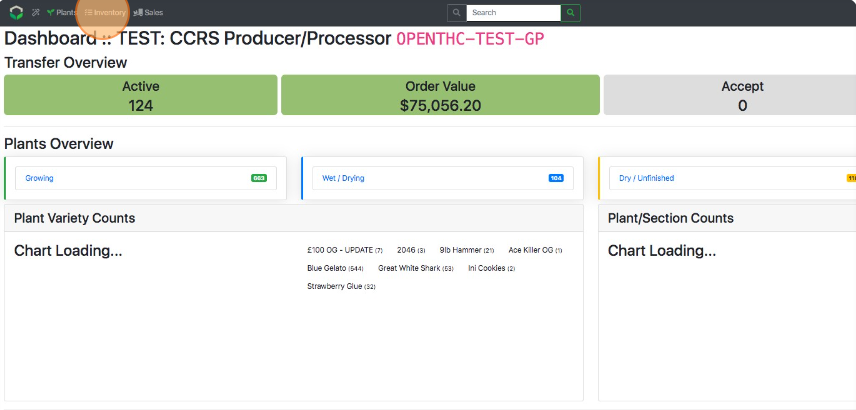
- Select the blue Lot ID of the Lot requiring COA certificate upload.
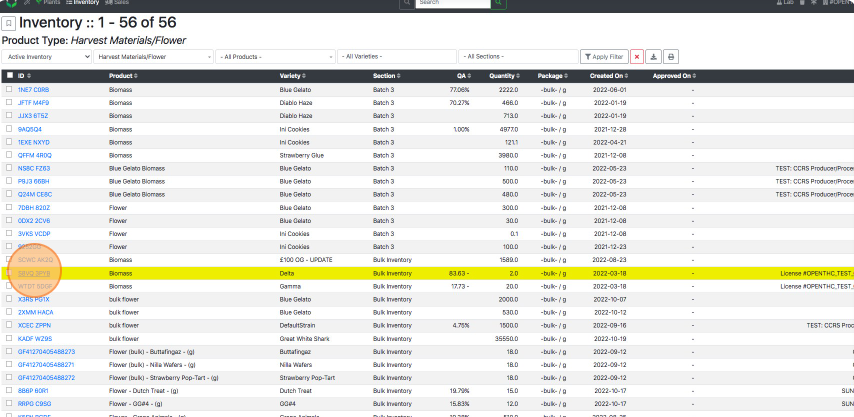
- Select the blue Lab Result ID link or orange COA button to open the Lab Report page for the selected Lot.
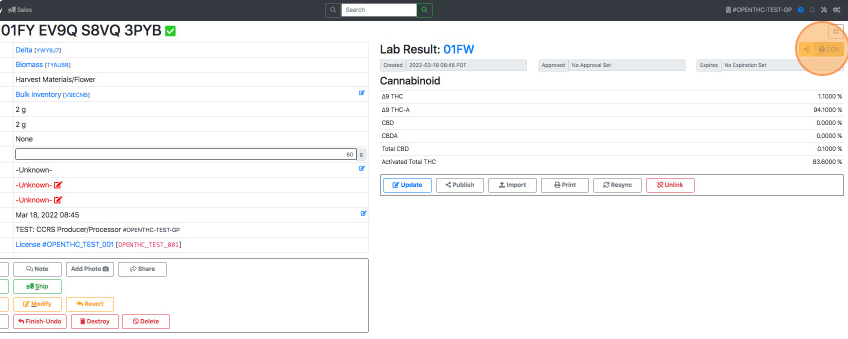
- Select the orange COA button.
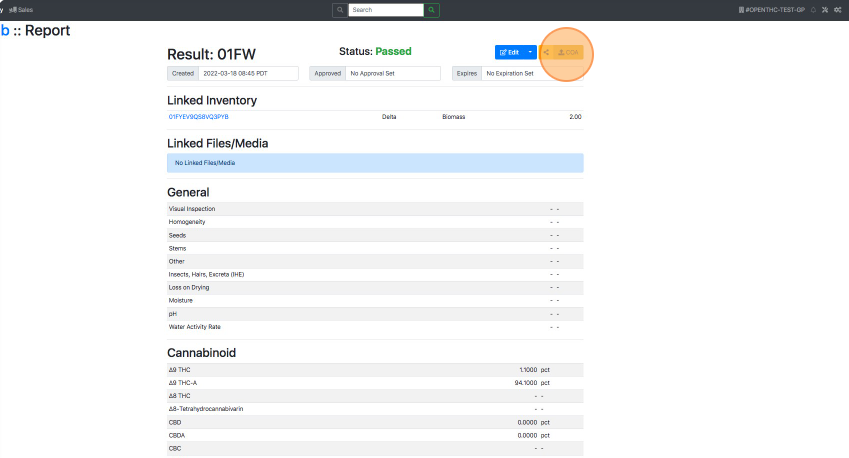
- Find and select the file to upload.
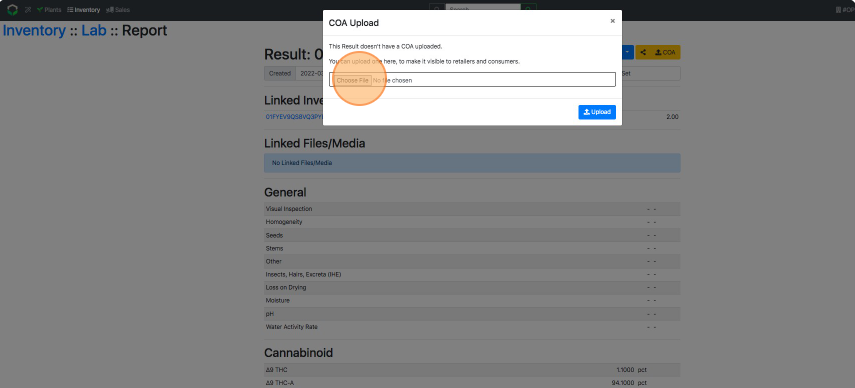
- Select Upload.
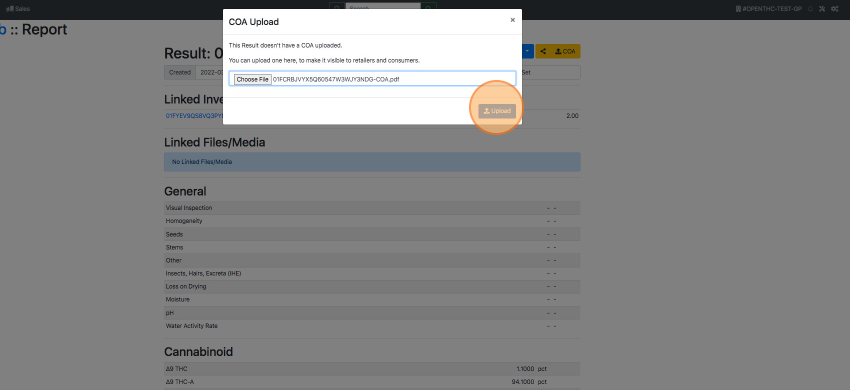
- Select Lot ID under Linked Inventory.
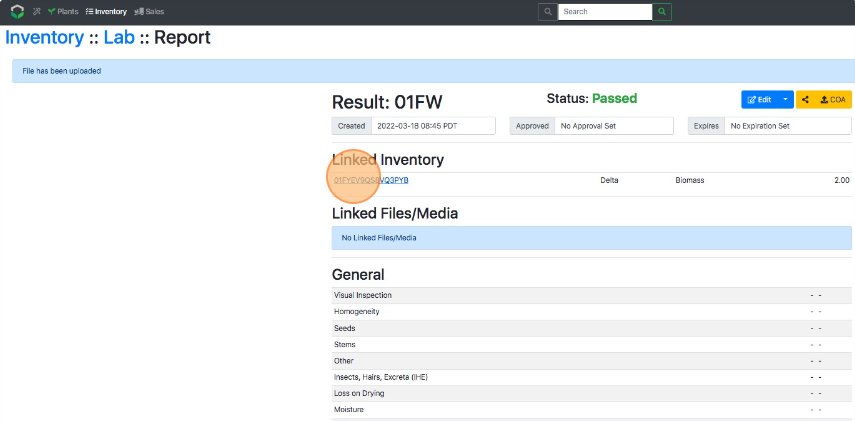
- Select Publish to publish the certificate.
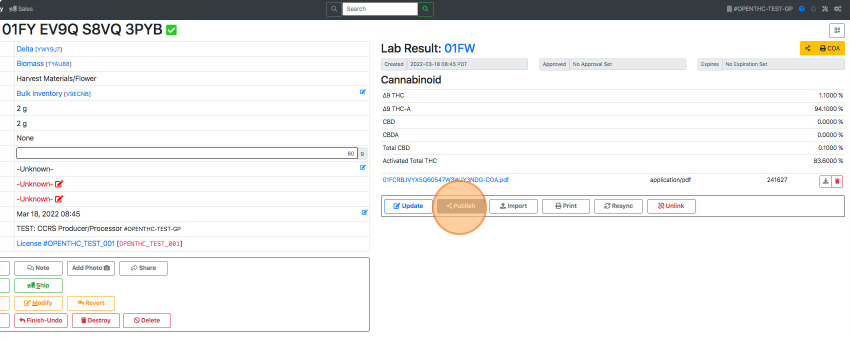
- When the COA button is blue then the certificate is published.
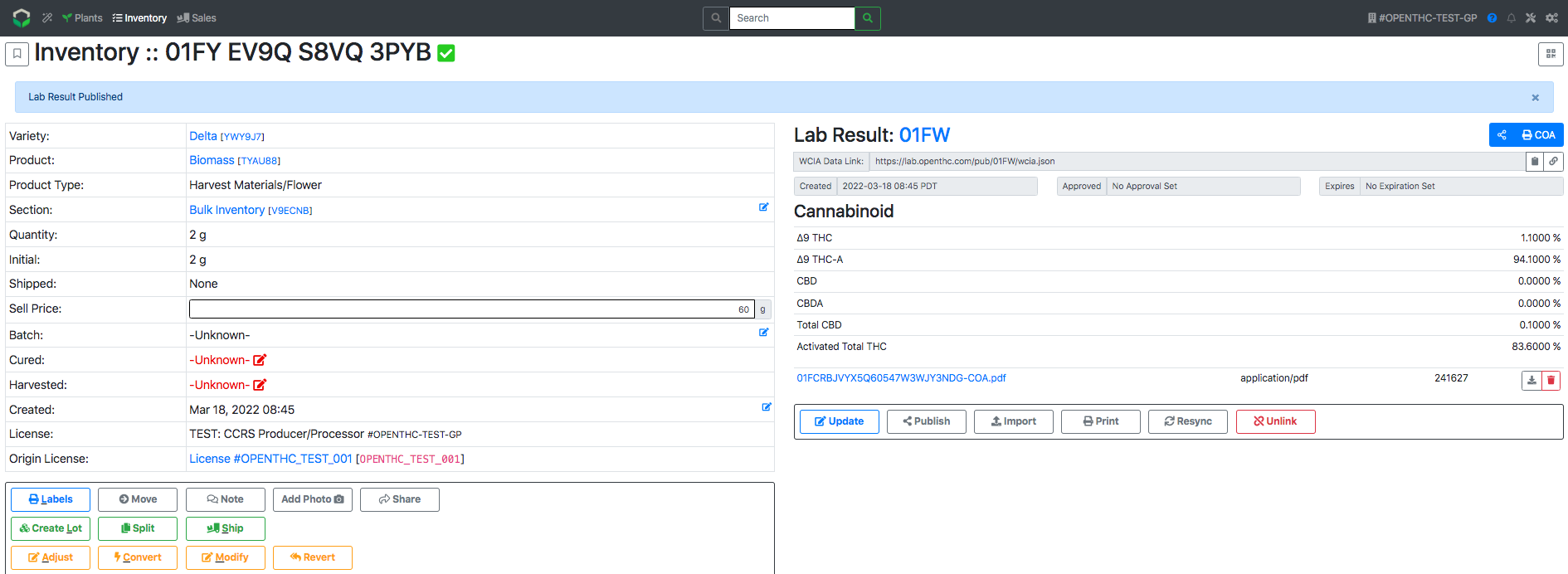
C. View the Lab page
https://drive.google.com/file/d/159EU92gZFnxah5hjbtGz3C6wxwNtV6CG/view?usp=share_link
- From the Dashboard select Inventory.
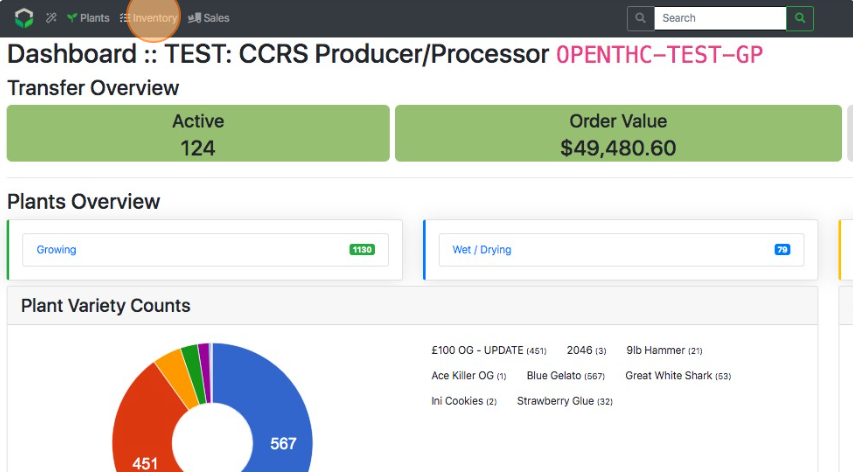
- Select Lab in the upper-right corner.
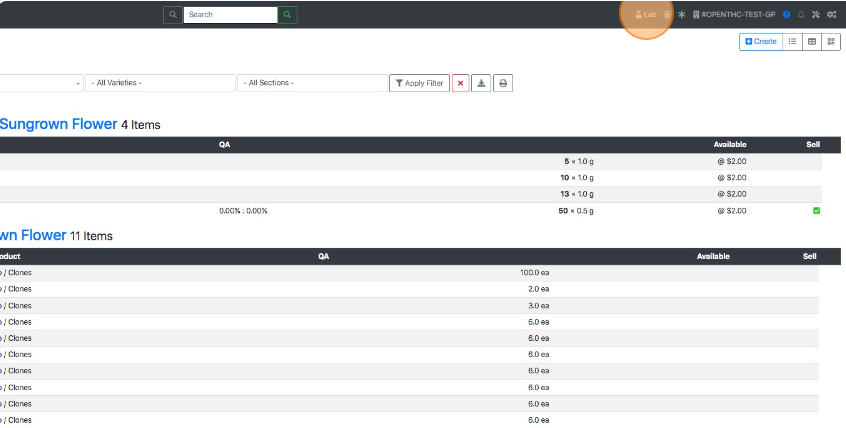
- View by Result ID, Sample ID, Origin, etc.
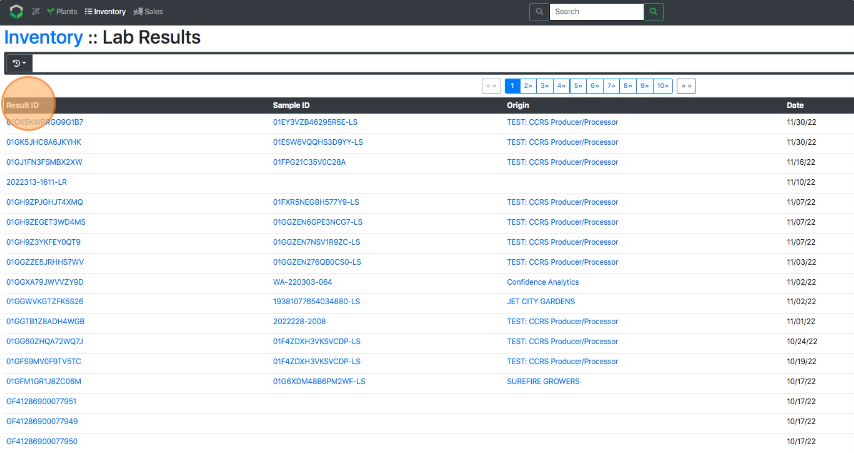
- Use the Search Bar to lookup Results IDs and Sample IDs.
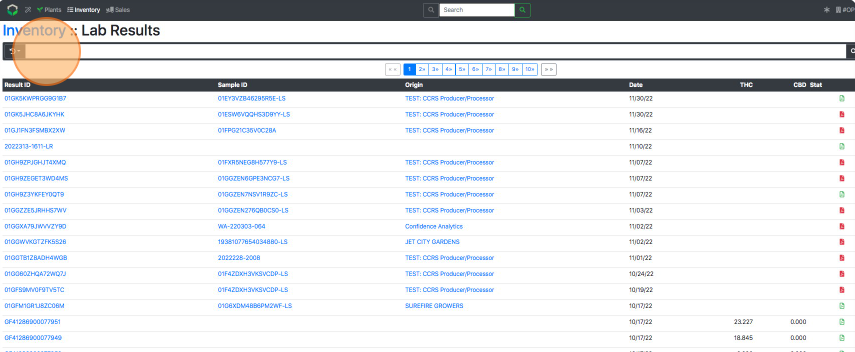
- Use Sort Options to select a sort option.
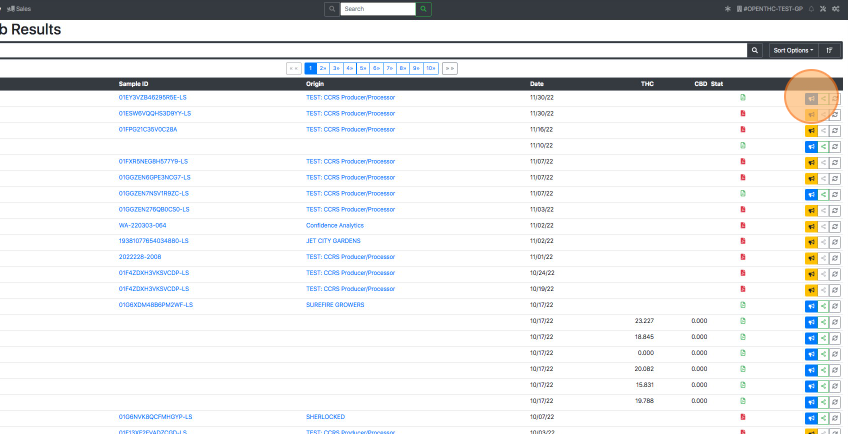
- Use the Sort button to sort by the selected sort option.
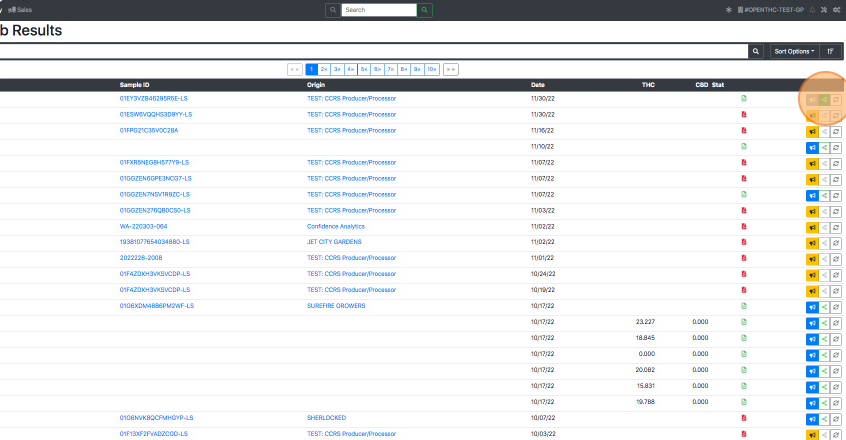
- Publish/Re-Publish results using the Bullhorn icon.
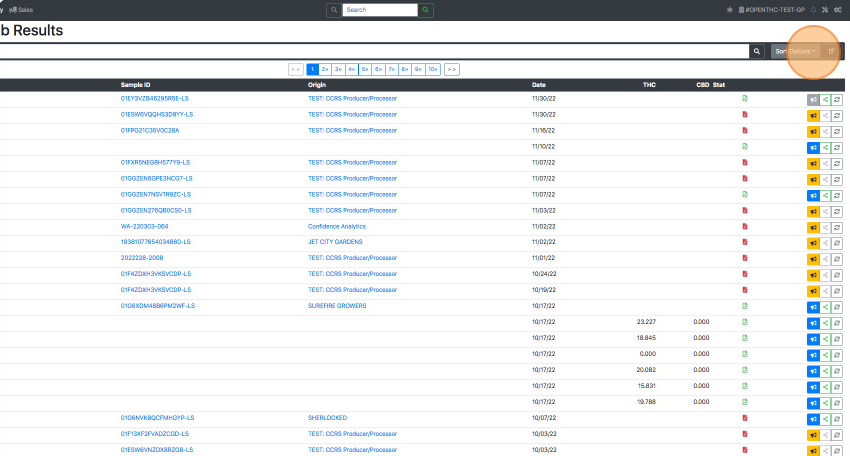
- View Share Link using the green share icon.
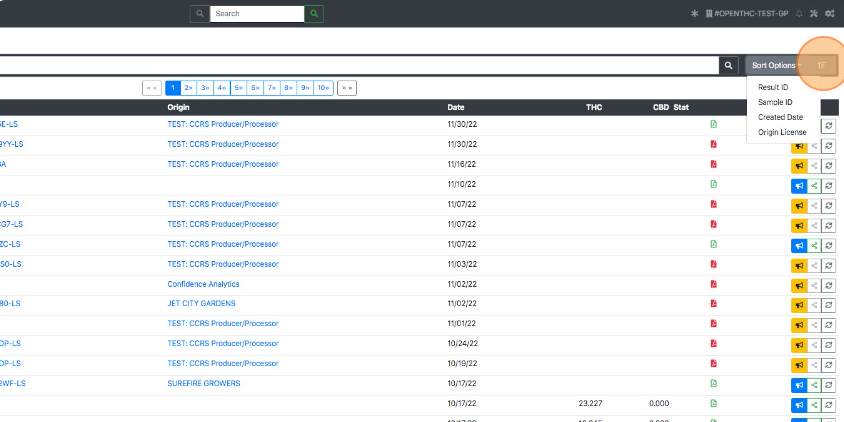
- When many Results/Reports exist use the page buttons to flip to the next page.