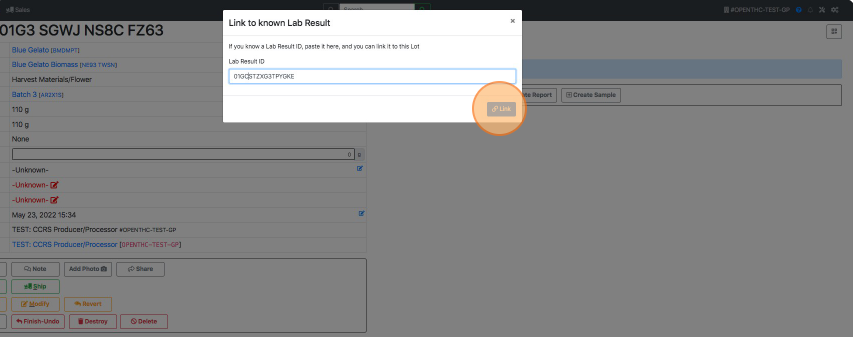Link a Lab Result to an Inventory Lot
https://drive.google.com/file/d/1Ual0cnt_Ar-3SpqyHHML0jgFu--dAxmp/view
How to Link a Lab Result ID from One Inventory Lot to Another
- From the Dashboard select Inventory.
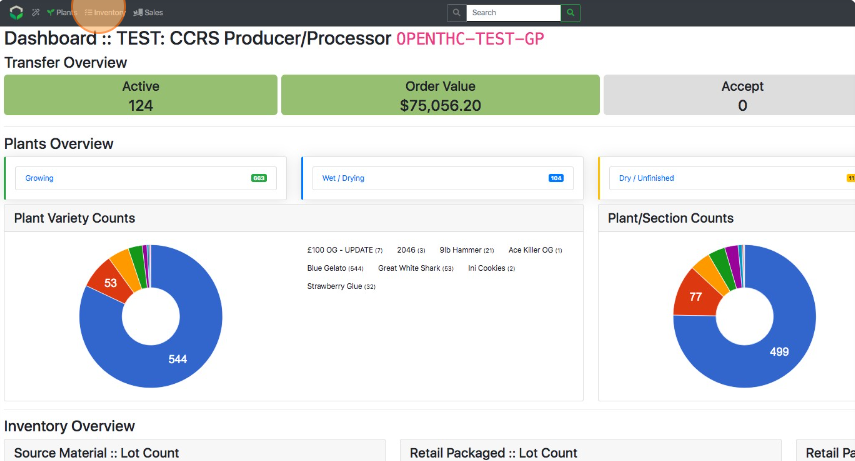
- Find the Lot with the Lab Results you would like to link.
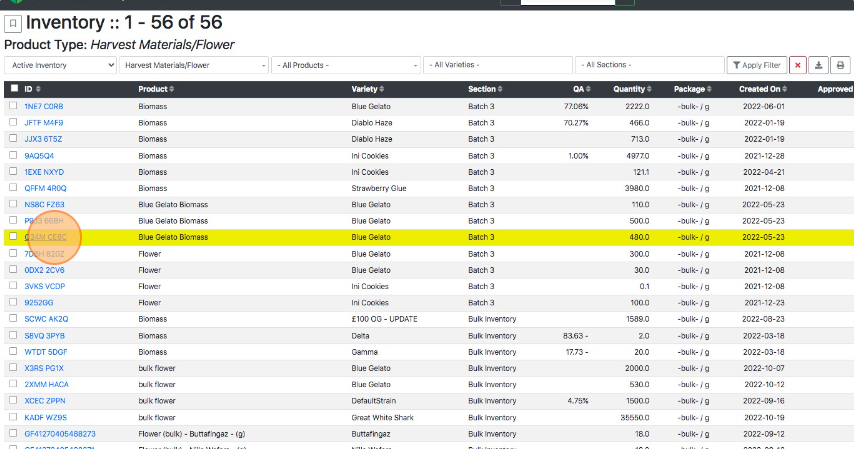
- Highlight and copy the Result ID in the Laboratory Information section (on the right side of the Inventory View page).
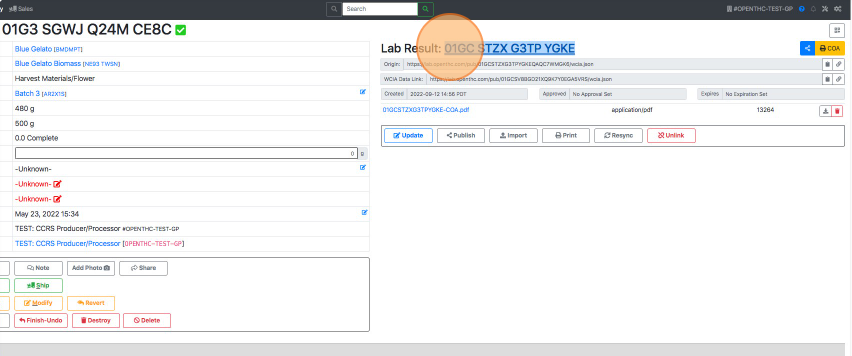
- Select Inventory again.
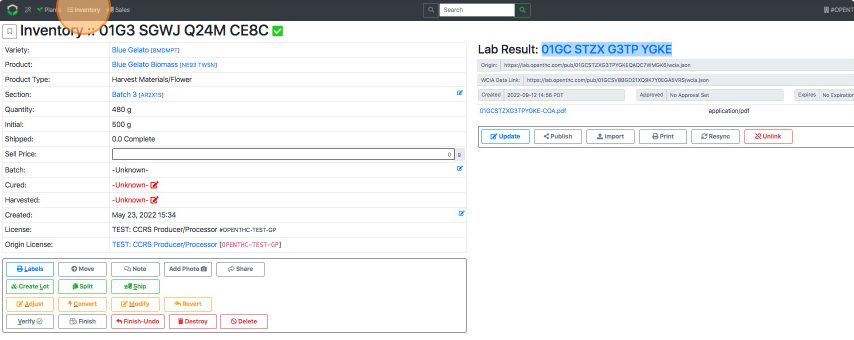
- Select the ID of the Lot that will need the lab results linked.
- Use filters such as ‘Lab Result Tested’, ‘Product’, ‘Variety’, and ‘Section’ to narrow down the active inventory
- An alternative method to choosing a filter is to start from the Dashboard and scroll to the Inventory Overview and select a ‘Product’ or ‘Section’
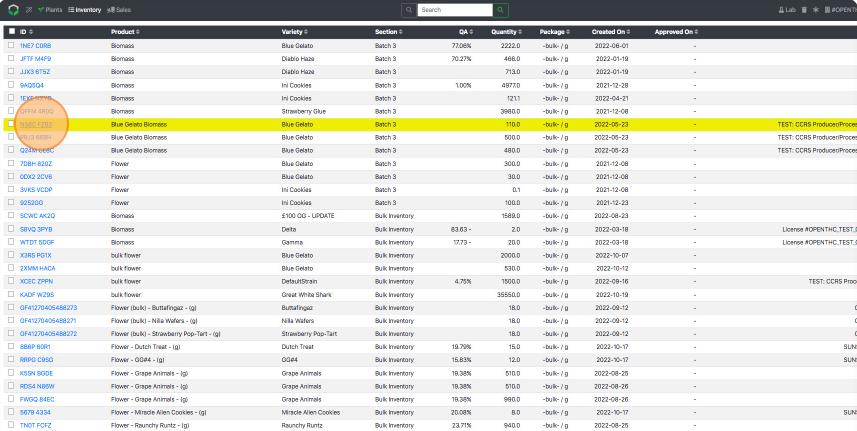
- Select Link Report.
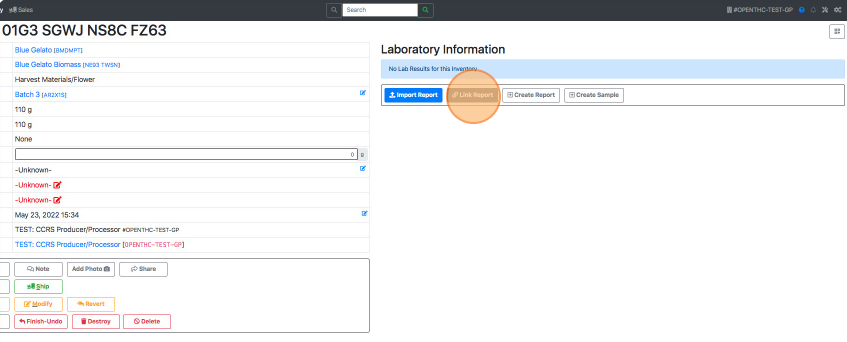
- Type or Paste the Lab Result ID (make sure to remove any spaces, the ID needs to be a single alpha-numeric string).
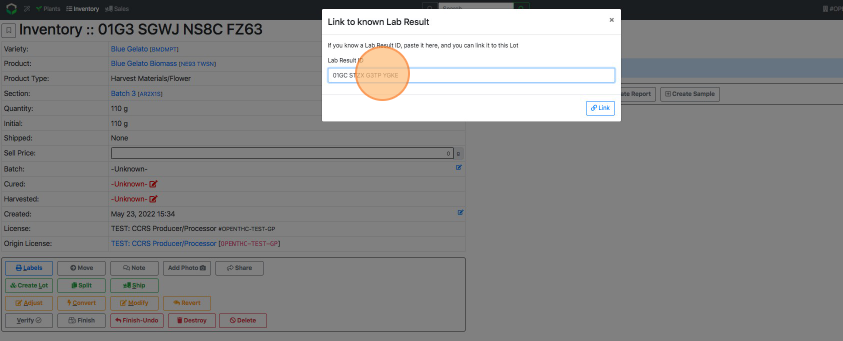
- Select Link.