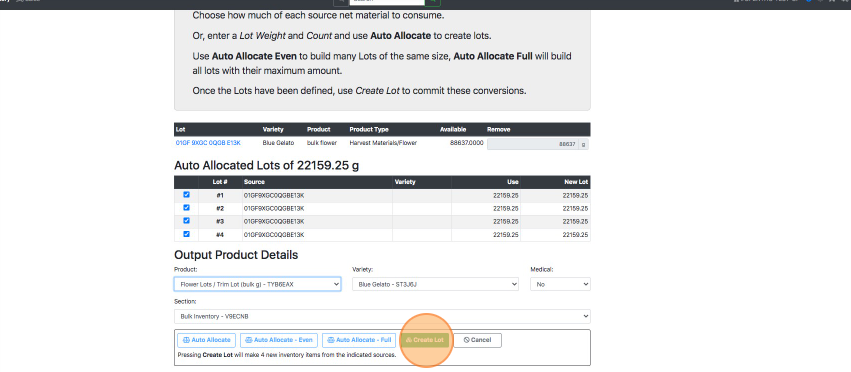Create Lots from Bulk Harvest Materials
How to Convert Bulk Harvest Materials to Flower Lots for Lab Sample, Packaging, or Sale.
Method 1: Auto-Allocate (User specified Lot count and weight)
Create a custom number of lots of any weight with the available input weight.
- From the Dashboard select Inventory.
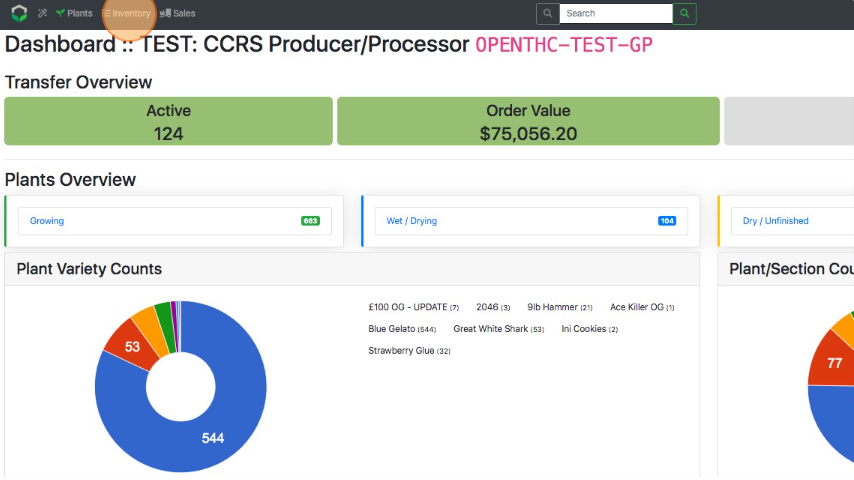
- Select the Lot ID which will be used to create the Lots.
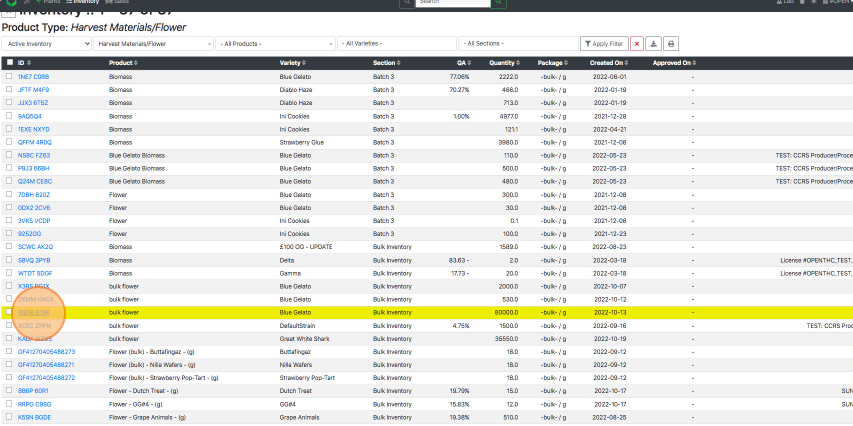
- Use filters such as Product Type: Harvest Material/Flower, Variety, and Section to narrow down the active Bulk Flower.
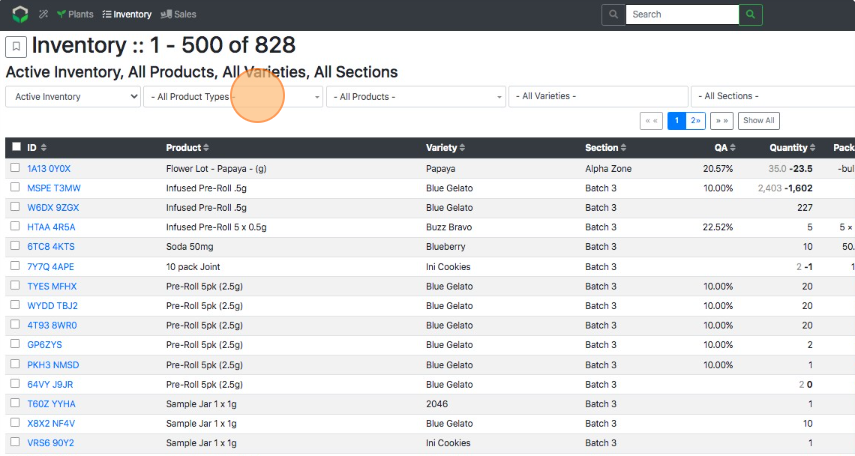
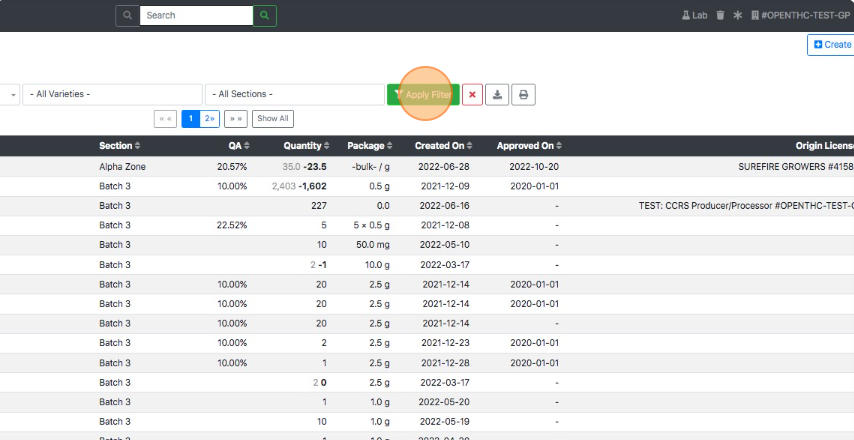
- An alternative method to choosing a filter is to start from the Dashboard and scroll to the Inventory Overview and select a Product or Section.
- Use filters such as Product Type: Harvest Material/Flower, Variety, and Section to narrow down the active Bulk Flower.
- Select Create Lot.
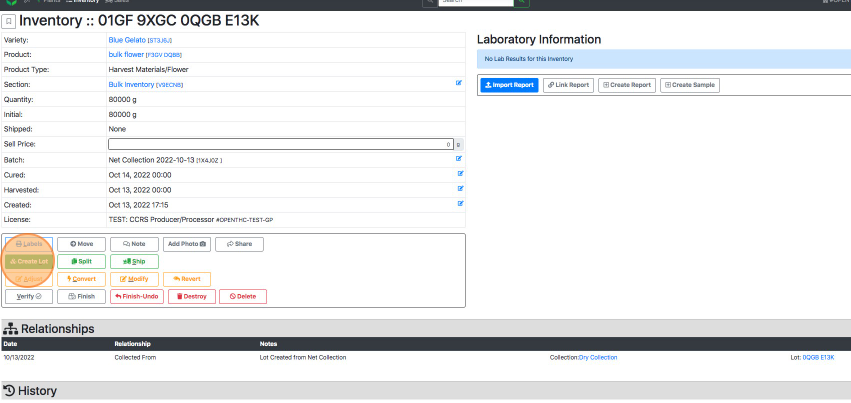
- Enter a Lot Weight for each output lot.
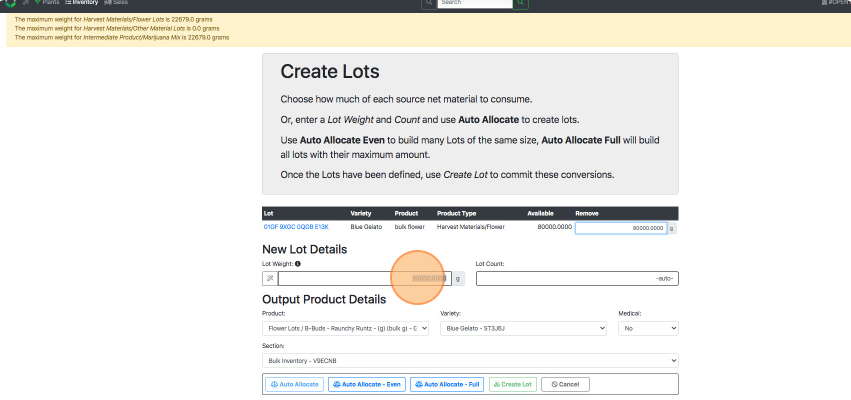
- Enter an Output Lot quantity in the Lot Count field.
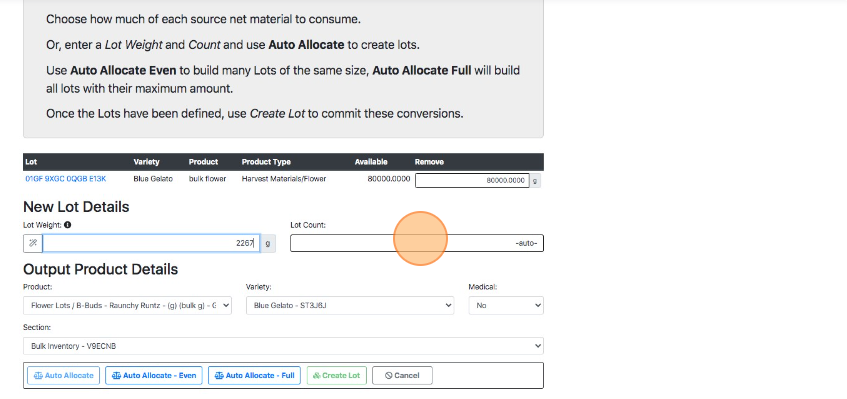
- Select Auto-Allocate.
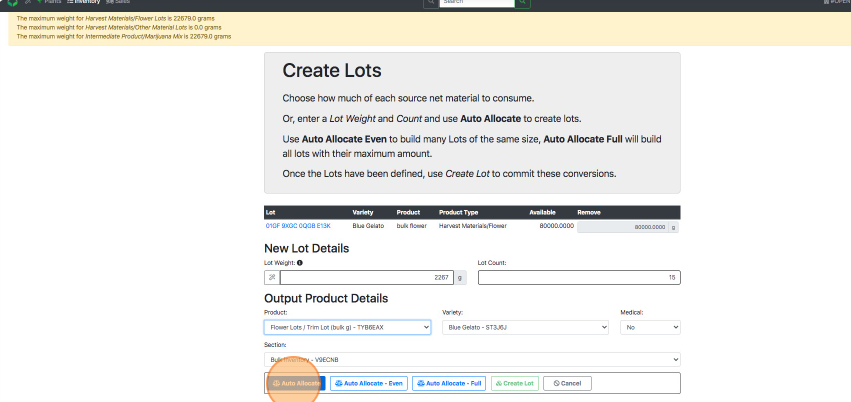
- Fill out the Output Product Details (i.e. Product, Variety and Section.)
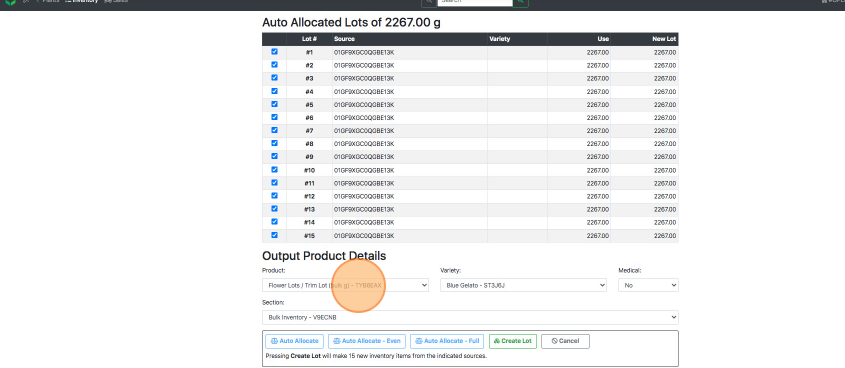
- Select Create Lot.
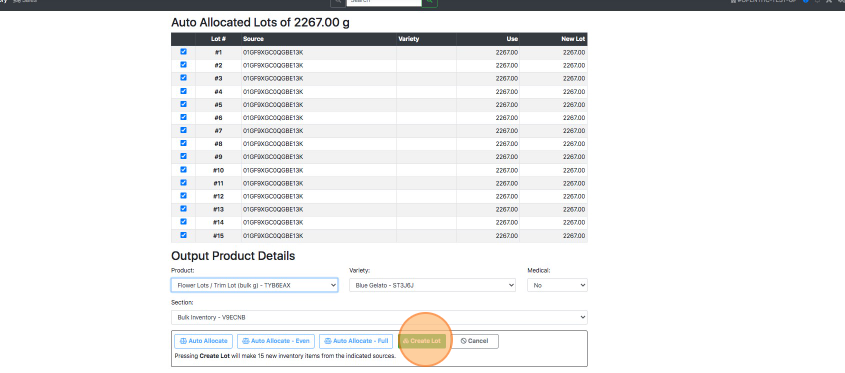
Method 2: Auto-Allocate Full (Create as many full 50lb Lots)
Create as many 50lb (maximum) Lots as possible from the available input weight. (Note: Full testing Lot weights differ depending on the region, i.e. 5lb, 10lb, 50lb, etc.)
- From the Dashboard select Inventory.
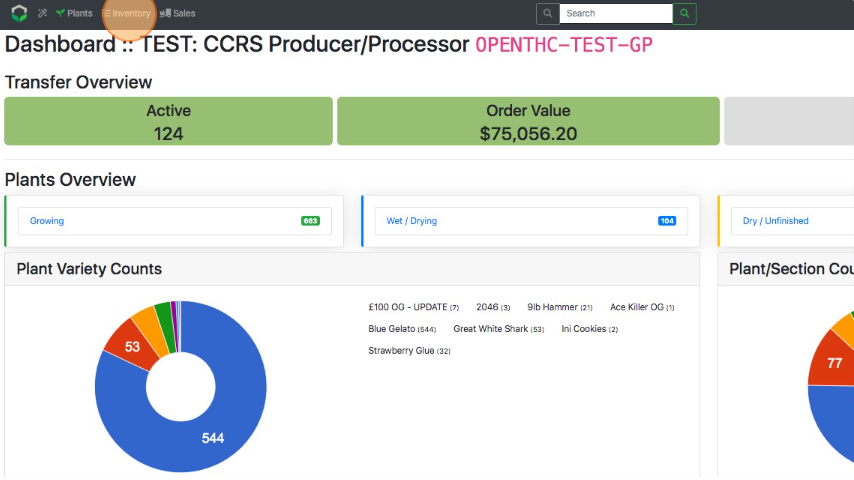
- Select the Lot ID which will be used to create the Lots.
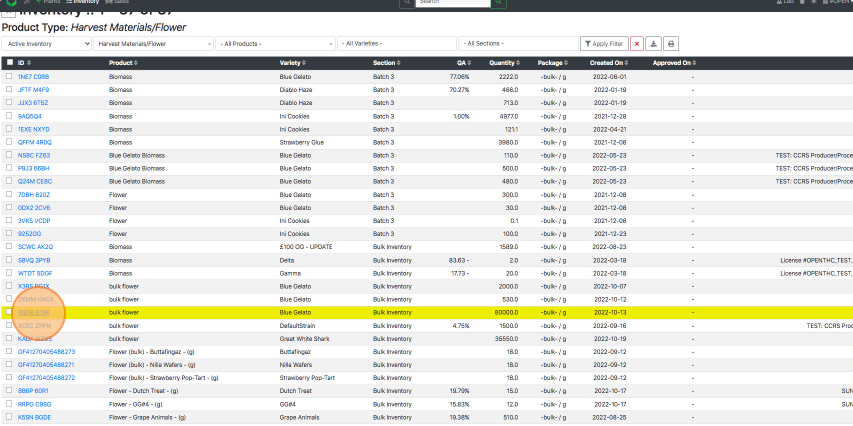
- Use filters such as Product Type: Harvest Material/Flower, Variety, and Section to narrow down the active Bulk Flower.
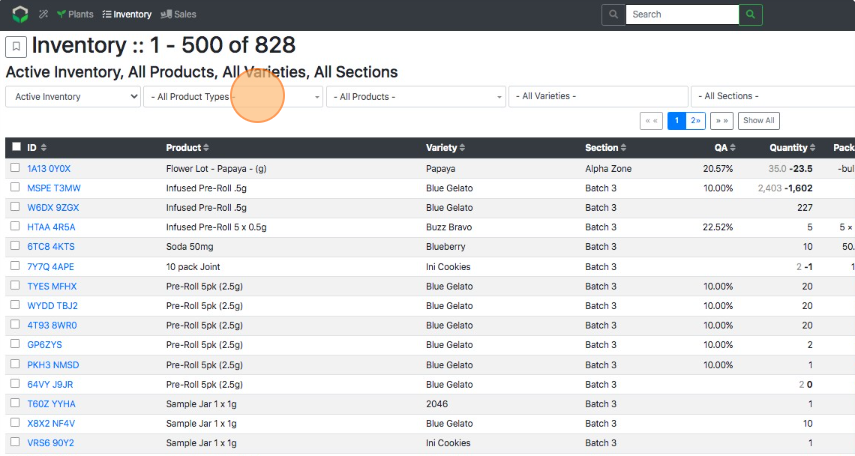
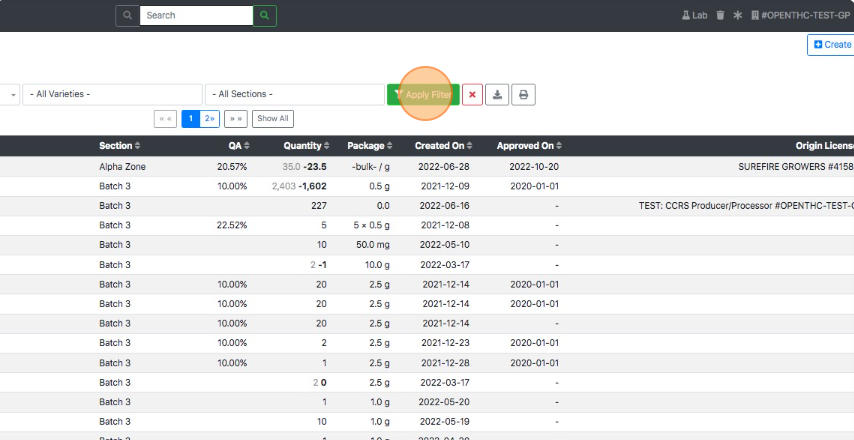
- An alternative method to choosing a filter is to start from the Dashboard and scroll to the Inventory Overview and select a Product or Section.
- Use filters such as Product Type: Harvest Material/Flower, Variety, and Section to narrow down the active Bulk Flower.
- Select Create Lot.
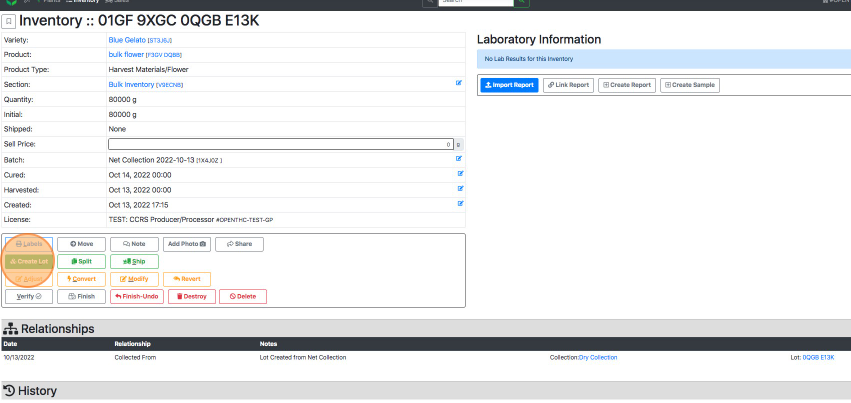
- Select Auto-Allocate Full.
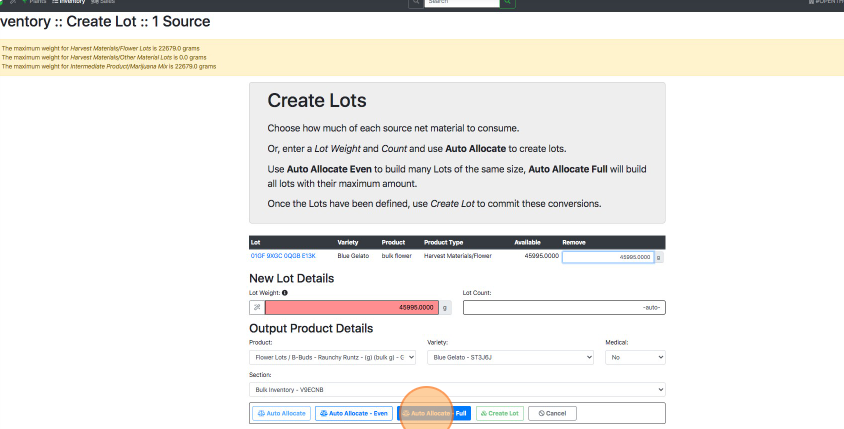
- Uncheck any remainder Lot if you do not wish to create a Flower Lot from the leftover weight. Example: When making four 10lb Flower Lots and there is a remainder of 300, uncheck the Lot for 300g to keep it in the original Bulk Flower Parent Lot and not convert it to a Flower Lot.
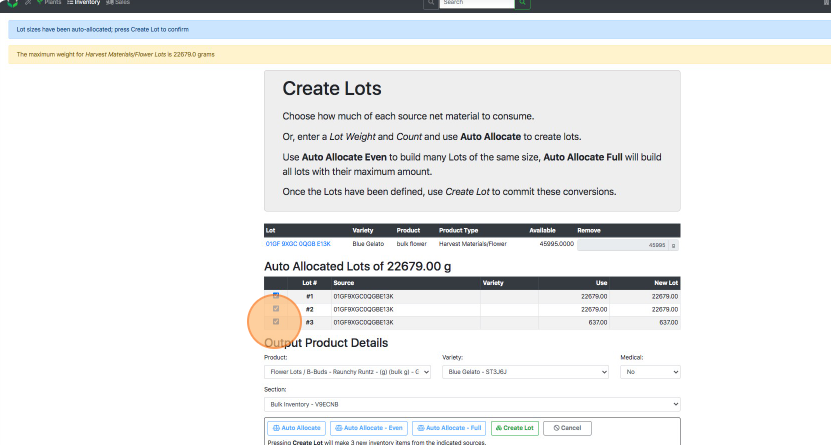
- Fill out the Output Product Details (i.e. Product, Variety and Section.)
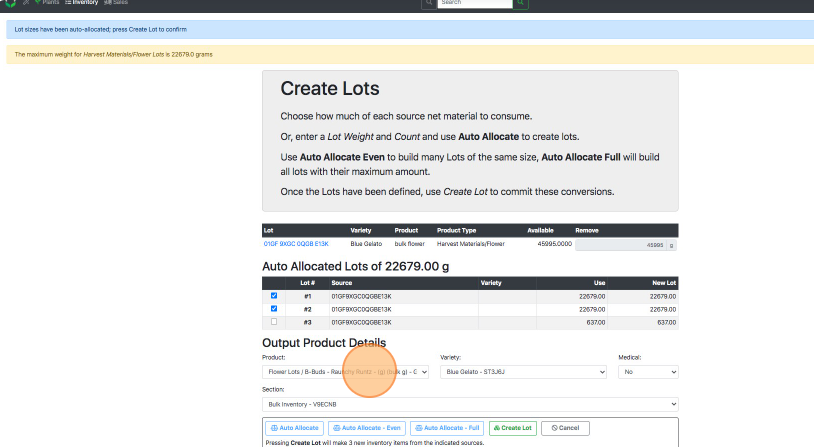
- Select Create Lot.
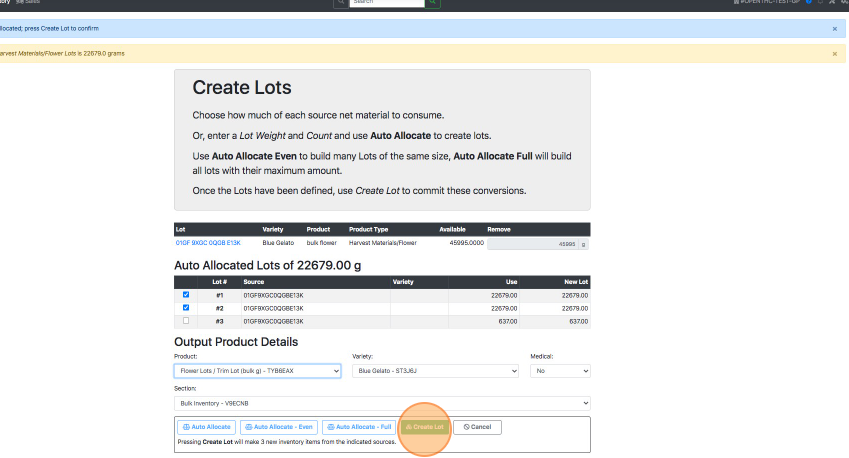
Method 3: Auto-Allocate Even (Create as many Lots of the same weight)
Create as many evenly weighted Lots with the available input weight.
- From the Dashboard select Inventory.
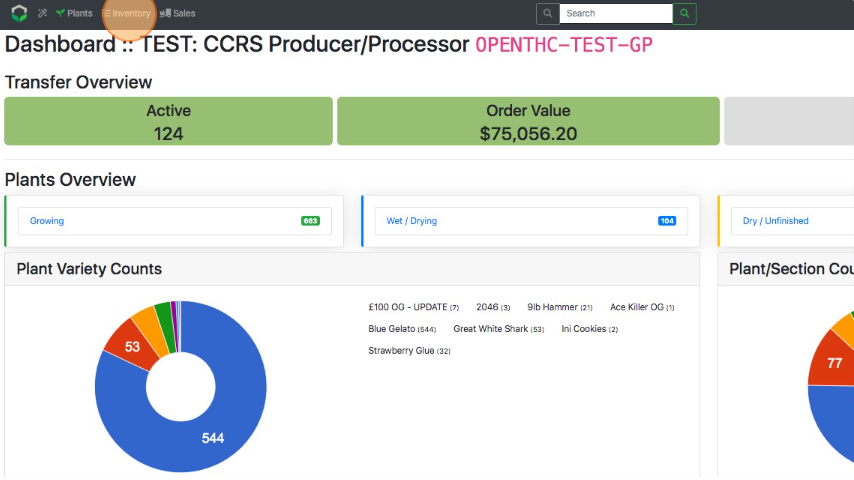
- Select the Lot ID which will be used to create the Lots.
- Use filters such as Product Type: Harvest Material/Flower, Variety, and Section to narrow down the active Bulk Flower.
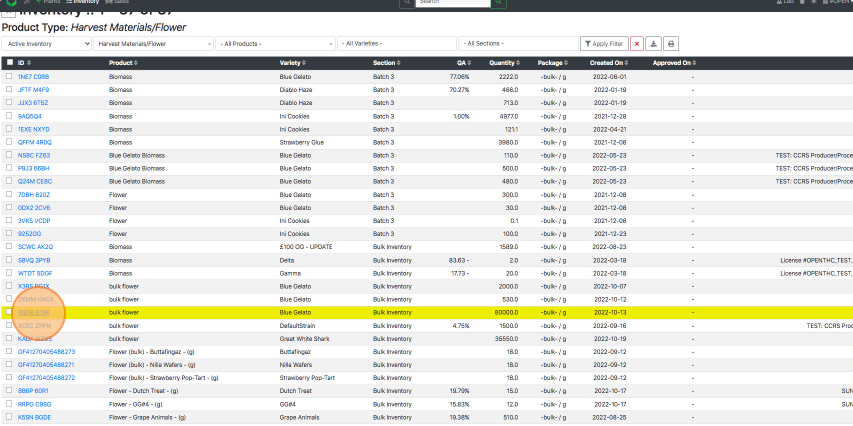
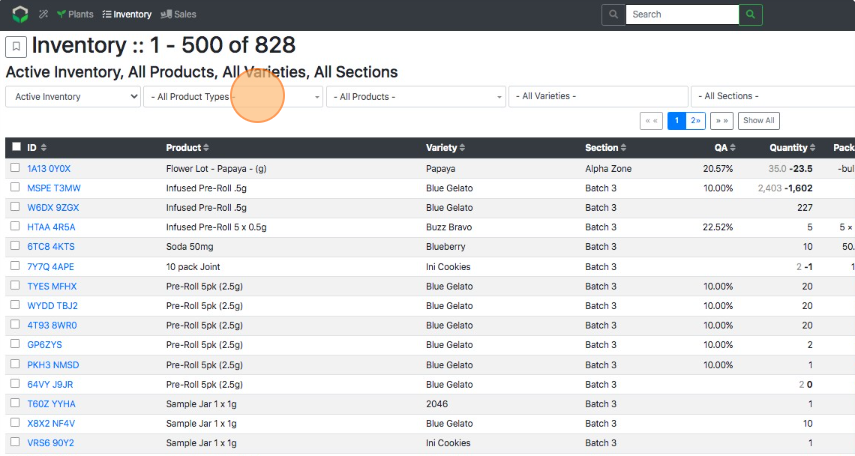
- An alternative method to choosing a filter is to start from the Dashboard and scroll to the Inventory Overview and select a Product or Section.
- Use filters such as Product Type: Harvest Material/Flower, Variety, and Section to narrow down the active Bulk Flower.
- Select Create Lot.
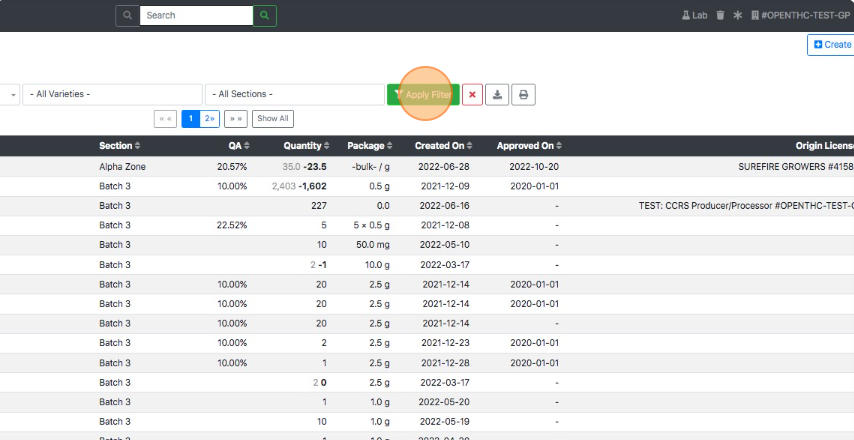
- Select Auto-Allocate Even.
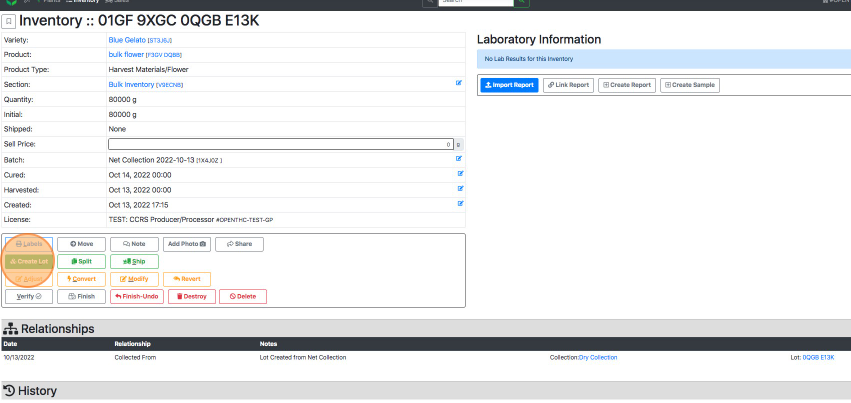
- Uncheck any Lot with an partial weight if you do not wish to create a Flower Lot from the leftover weight. Example: When making four 10lb Flower Lots and there is a remainder of 300g, uncheck the Lot for 300g to keep it in the original Bulk Flower and not convert it to a Flower Lot.
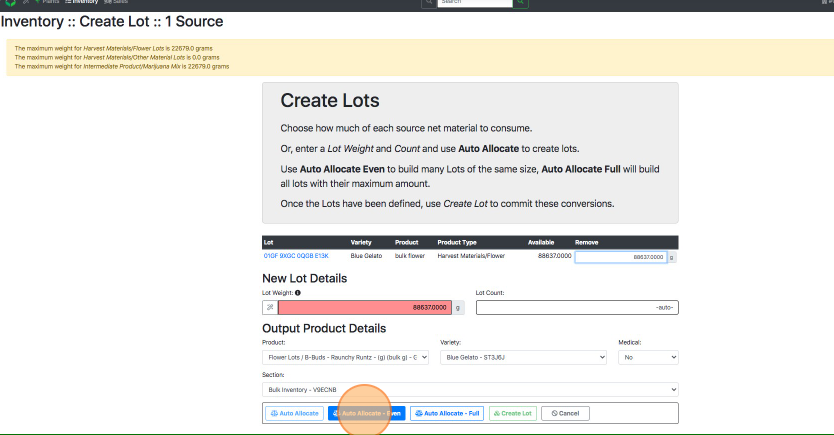
- Fill out the Output Product Details (i.e. Product, Variety and Section.)
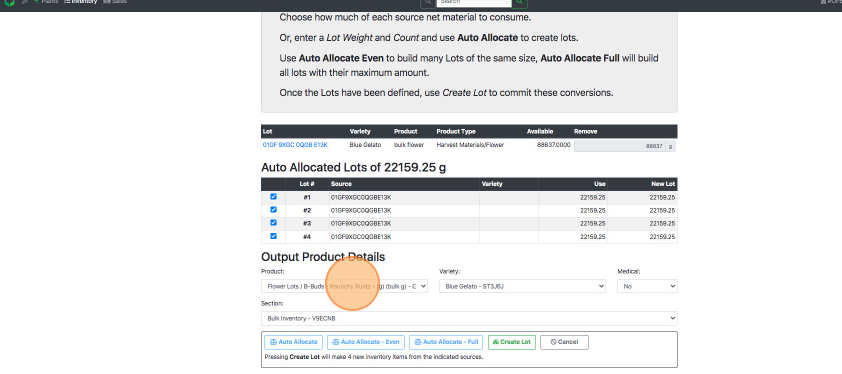
- Select Create Lot.