Print QR Codes for Physical Sections
How to Print a QR Code for Sections in your Facility
You can print a QR Code on a physical sheet of paper and display it outside of each Section in your facility. Then, using your phone's camera you can scan the QR Code to link directly to that Section on the OpenTHC App on your phone's browser. This allows you to quickly filter to that Section and do work right off of your phone/tablet!
- From the Dashboard select Gears.
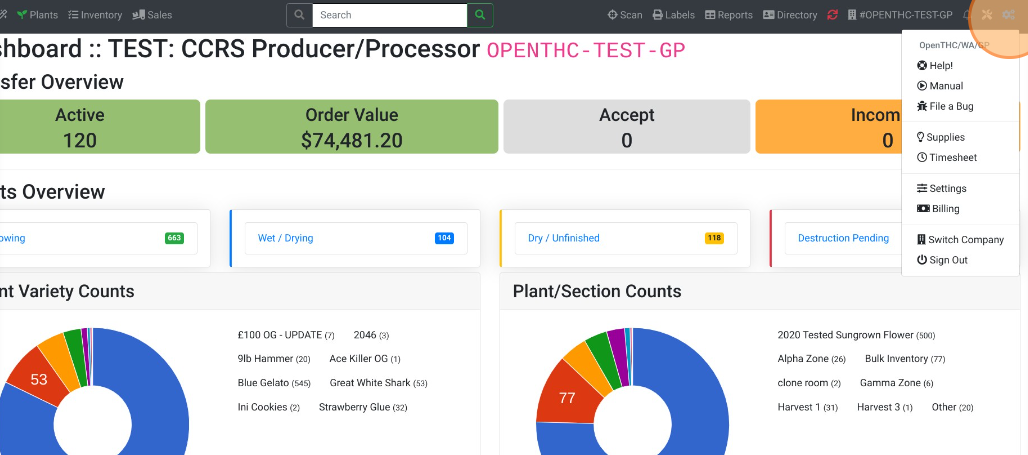
- Select Settings.
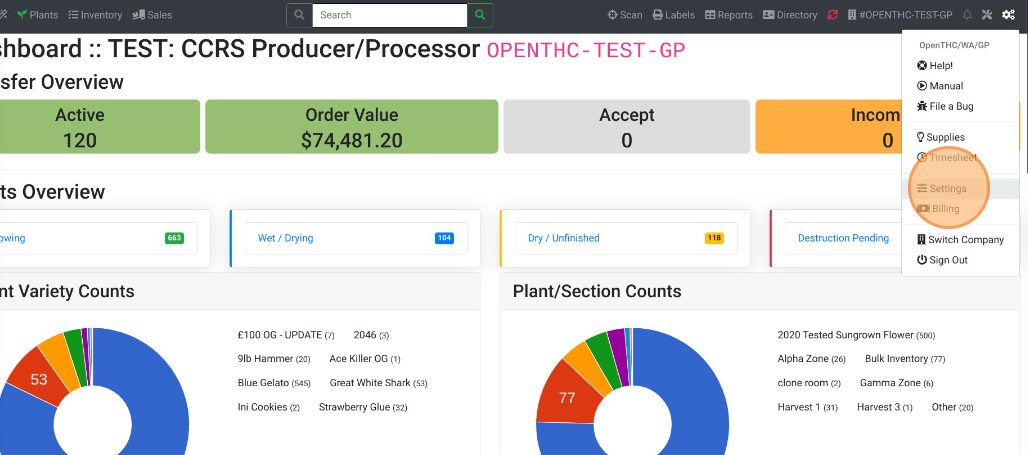
- Select Section.
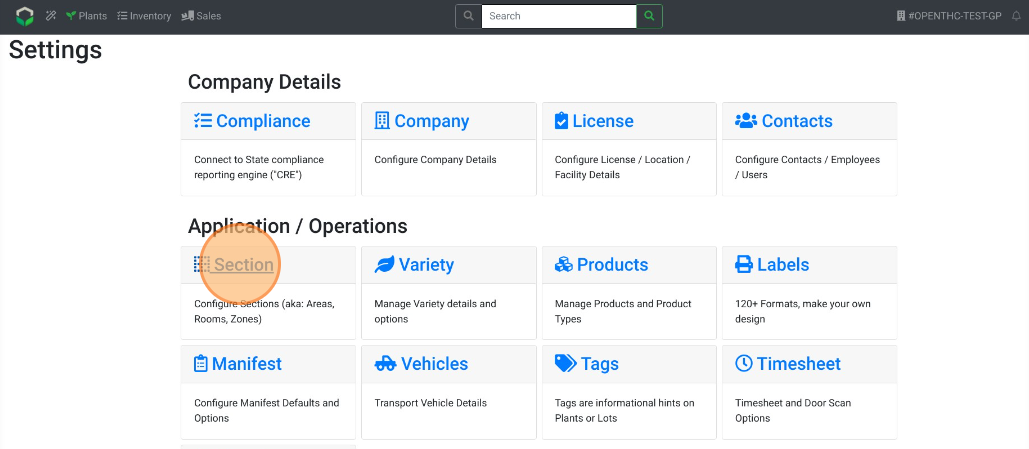
- Select a Section.
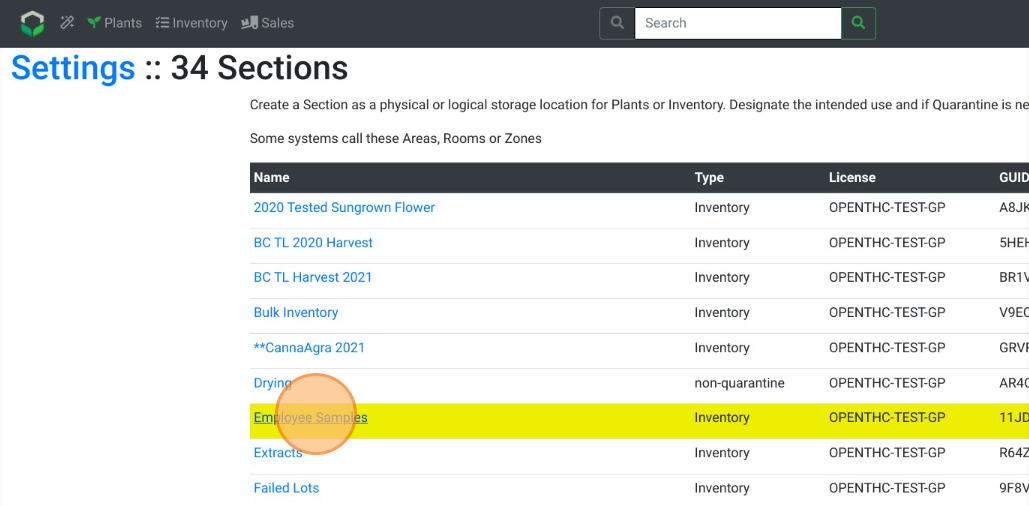
- Select Print.
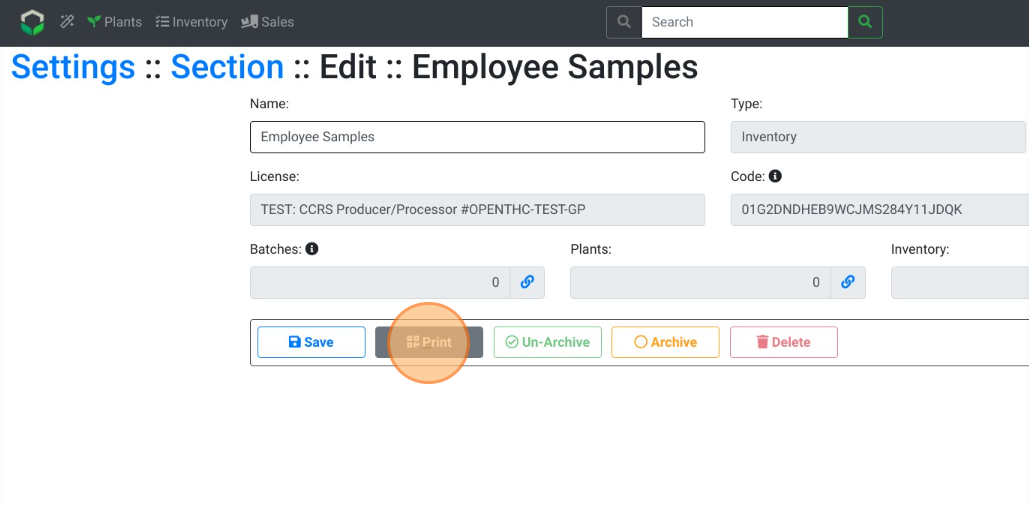
- Three QR Codes appear:
- Batches: Link to your Batches associated with that Section.
- Plants: Link to your Plants associated with that Section.
- Inventory: Link to your Inventory associated with that Section.
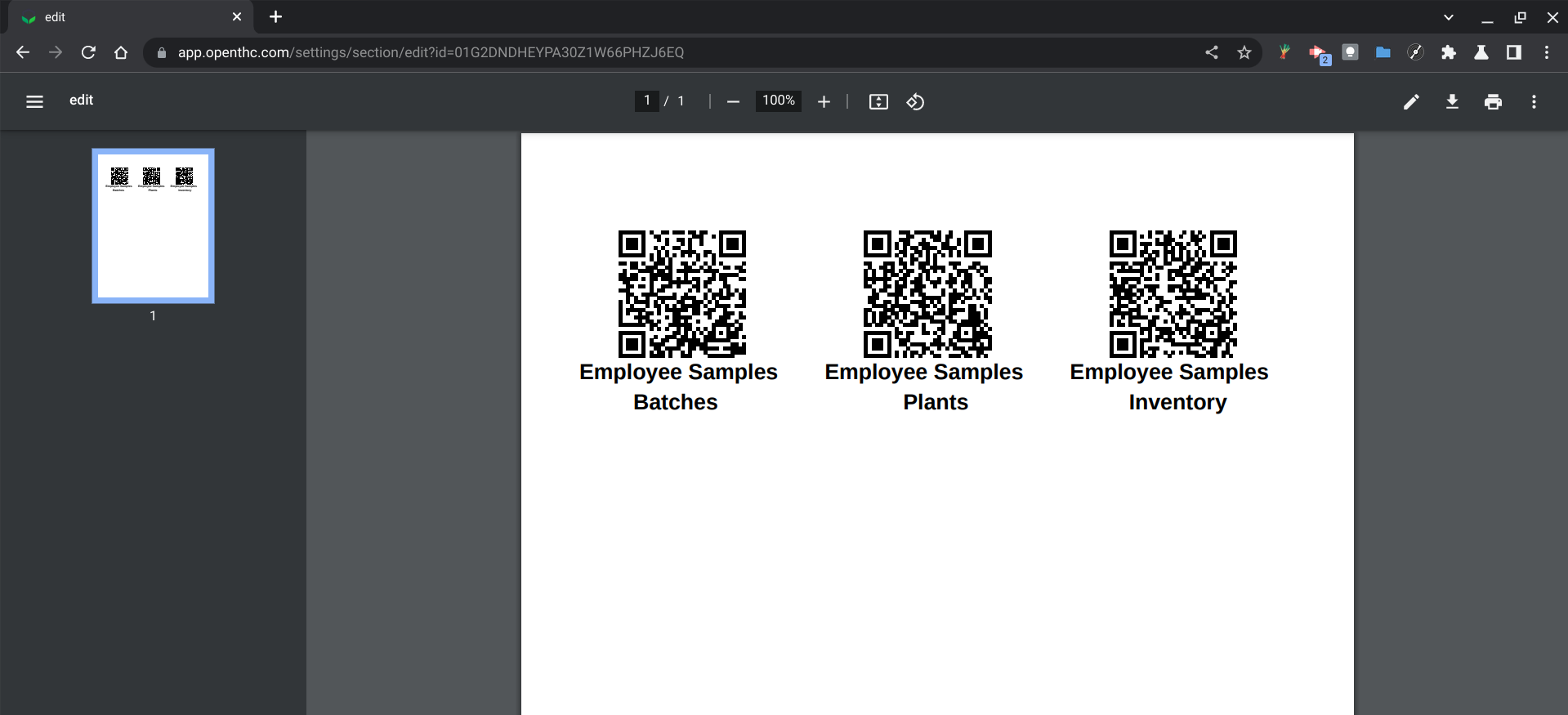
- Print the generated document.
How to use printed document
- Display the appropriate QR Code outside the physical Section in your Facility (If it's an Inventory Section use the Inventory QR Code; if it's a Plant Section use the Plant QR Code, etc.)
- Then log into your OpenTHC profile on your mobile browser (Chrome, Firefox, Safari, etc.)
- Open up the Camera on your mobile device.
- Scan the QR Code with your mobile camera.
- You will be redirected instantly to the Section associated with the QR Code that was scanned.
- Then view, edit, and adjust Lots directly from your mobile device.